HDR с помощью Adobe Photoshop

Любой фотограф регулярно сталкивается с ситуациями, когда диапазон яркости снимаемой сцены превосходит динамический диапазон его камеры, и запечатлеть света́ и тени в рамках одной экспозиции оказывается невозможным. Хуже того, высокий контраст является естественным и неотъемлемым свойством целого ряда наиболее привлекательных с фотографической точки зрения сюжетов (таково, например, большинство красивых закатов). В подобных условиях допустимо прибегнуть к некогда инновационной, а ныне уже порядком заезженной технике расширенного динамического диапазона или HDR (High Dynamic Range).
Принцип HDR состоит в комбинировании в единое изображение двух или более снимков одной сцены, сделанных с различной экспозицией. Результатом является фотография, достоверно воспроизводящая детали, как в тенях, так и в светах, по аналогии с тем, как это делает человеческий глаз.
Некоторые фотографы (особенно новички) бывают буквально опьянены возможностями HDR и применяют его, где надо и где не надо. Другие – относятся к HDR прохладно и стараются обходиться более традиционными приёмами. Сам я не брезгую изредка применять HDR, там, где это уместно, но считаю, что воспринимать HDR следует как экзотическую приправу, которую не стоит сыпать в каждое блюдо (тем более горстями). При деликатном же и своевременном использовании HDR является весьма полезным и эффективным инструментом.
Способы получения HDR-изображений
Существует несколько основных подходов к получению HDR-изображений:
- Использование слоёв и масок в Adobe Photoshop;
- Использование инструмента Merge to HDR Pro в Adobe Photoshop;
- Использование специализированных программ для HDR;
- Использование средств фотоаппарата.
В настоящей статье мы подробно рассмотрим первый способ, т.е. использование слоёв и масок в Adobe Photoshop, как наиболее простой, наглядный и управляемый.
Инструмент Merge to HDR Pro выдаёт результаты крайне низкого качества, в связи с чем пользоваться им настоятельно не рекомендуется.
Из сторонних программ для работы с HDR я могу посоветовать Photomatix Pro, но сам предпочитаю пользоваться Фотошопом в силу привычки и потому, что к HDR я вообще обращаюсь редко, а ради единичных снимков мне не хочется вводить в свой процесс дополнительную программу. Качество же HDR-изображений, получаемых с помощью Adobe Photoshop, вполне достойное, в чём вы вскорости убедитесь.
Что до функции HDR, встраиваемой сейчас во многие цифровые фотокамеры, то она предназначена скорее для развлечения, чем для серьёзной работы, и многого от неё ожидать не стоит.
Оборудование и условия съёмки
Для съёмки в технике HDR вам понадобится штатив и цифровая фотокамера с возможностью влиять на экспозицию. Теоретически, вы можете обойтись и без штатива, но при съёмке с рук вам будет сложно добиться идеального совмещения отдельных кадров.
Снимать желательно в RAW, чтобы иметь большую свободу при редактировании. Можно снимать и в JPEG, но мне кажется, что к JPEG обычно прибегают для экономии времени, а раз уж вы взялись за HDR, то потеря времени вас, вероятно, не сильно волнует. В любом случае придётся повозиться.
Все кадры, которые будут использованы для получения HDR-изображения, должны быть сделаны с одним и тем же значением диафрагмы, а потому следует использовать режим приоритета диафрагмы (A) или ручной режим (M).
Если в вашей камере предусмотрена функция брекетинга (эксповилки), то сейчас самое время ей воспользоваться. Обычно для HDR хватает трёх кадров с шагом 2 EV. Если брекетинг недоступен, то варьируйте экспозицию вручную или при помощи экспокоррекции. В этом случае вам придётся дотрагиваться до фотоаппарата между снимками, рискуя его сместить, так что будьте предельно аккуратны.
Опасайтесь подвижных объектов, которые могут непоправимо испортить всю работу. Для качественной HDR-фотографии требуется максимально статичная сцена. Особенно неприятен ветер, раскачивающий ветви деревьев. Если в кадре присутствуют медленно плывущие облака, то это не страшно, коль скоро вы снимаете серию кадров достаточно быстро. Наличие в кадре бегущей воды – не повод для беспокойства, поскольку некоторая смазанность потока при неподвижности прочих элементов пейзажа выглядит вполне художественно.
HDR своими руками
Рассмотрим процесс создания HDR-изображения на конкретном практическом примере.
Подготовка исходных снимков
Для простоты и наглядности я буду использовать всего два снимка – минимальное количество необходимое для HDR. Гораздо чаще я делаю три снимка, но не более того. Некоторые эстеты предпочитают делать по пять и даже больше кадров. На здоровье. В этом нет ничего плохого, но повторюсь: даже двух снимков бывает вполне достаточно, а трёх – и подавно.


Первый снимок сделан с выдержкой в 1/15 с, а второй – 1 с, т.е. разница в экспозиции между ними составляет 4 EV. Оба кадра сняты при диафрагме f/8 и ISO 100.
Это типичная сцена, напрашивающаяся на HDR: контраст между небом и землёй слишком высок, чтобы из единственного снимка можно было без потери качества вытянуть и света и тени, а граница между светлой и тёмной областями слишком неровная, чтобы можно было незаметно для зрителя применить градиентный фильтр.
Обе фотографии были сняты в RAW и сконвертированы в TIFF при помощи Adobe Camera Raw. Смею надеяться, что мои читатели знают о том, как пользоваться Adobe Camera Raw (или любым другим RAW-конвертером) и имеют хотя бы базовое представление о работе в Adobe Photoshop, и потому позволят мне не загромождать статью подробным описанием рутинных операций.
Стоит лишь отметить, что тёмный снимок я обрабатывал так, чтобы получше показать закатное небо и не старался вытянуть тени внизу, а в светлом снимке, напротив, стремился оптимизировать детали переднего плана, игнорируя при этом передержанное небо. Если бы я взял третий снимок (с промежуточной экспозицией), то конвертировал бы его с прицелом на полутона, но сейчас мы не будем усложнять процедуру.
Итак, у нас имеются два снимка: тёмный – для светов, светлый – для теней. Откроем их в Фотошопе и попытаемся сделать из них что-нибудь стоящее.
Замечание о разрядности
Все описанные ниже операции будут проводиться в режиме 8 бит на канал (см. «Разрядность»). Настоящий перфекционист, разумеется, предпочёл бы работать в 16-битном режиме. Поступайте так, как считаете нужным, но лично я не вижу необходимости использовать 16 бит в подобных ситуациях. Наши действия в отношении исходных фотографий будут не настолько интенсивны и разрушительны, чтобы сколько-нибудь заметным образом сказаться на качестве изображения даже при работе в 8-битном режиме. О 32 битах на канал я даже говорить не хочу. Столь высокая разрядность совершенно избыточна.
Совмещение изображений
Для начала необходимо, чтобы два имеющихся у нас снимка стали слоями в одном файле. Выберем снимок с тенями (светлый) и нажмём Ctrl/Cmd+A, чтобы выделить всё изображение и Ctrl/Cmd+C, чтобы скопировать выделенную область. Затем выберем снимок со светами (тёмный) и вставим туда только что скопированную картинку, нажав Ctrl/Cmd+V. Получилось два слоя: внизу – со светами, вверху – с тенями. Для удобства переименую их в Highlights (света) и Shadows (тени) соответственно.
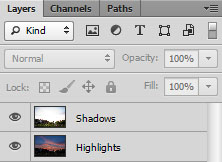
Если вы не уверены, что изображения идеально совмещаются, то можно выделить оба слоя на палитре слоёв и выровнять их при помощи команды Edit > Auto-Align Layers, выбрав режим Auto. В моём случае штатив не дрогнул и выравнивание не потребовалось.
Выделение и маскирование
Теперь задача состоит в том, чтобы создать для слоя Shadows маску, которая бы сделала пересвеченные области изображения невидимыми, так, чтобы вместо них были видны соответствующие участки слоя Highlights. Самый простой способ – воспользоваться яркостным выделением (Luminosity Selection).
Выберем слой Shadows и нажмём Ctrl/Cmd+Alt/Option+2. Эта команда выделяет пиксели изображения в зависимости от их яркости, в результате чего белые пиксели оказываются выбранными на 100 %, чёрные – остаются невыбранными, а полутона выбираются пропорционально своей близости к чёрному или белому цвету.
Теперь, когда мы выделили передержанные области, следует инвертировать выделение (Ctrl/Cmd+Shift+I) и нажать на кнопку добавления маски слоя (Add layer mask) на палитре слоёв. Второй вариант – не инвертировать выделение, а сразу выбрать в меню Layer > Layer Mask > Hide Selection. Всё, что было лишним в слое Shadows, скрылось под маской.
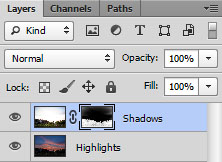
Изображение приобрело следующий вид.

Сама же маска слоя Shadows выглядит вот так.

С этой маской нам ещё предстоит поработать. Проблема в том, что, несмотря на уже достигнутый эффект HDR (на фотографии хорошо видны как тени, так и света), изображение выглядит плоским и малоконтрастным. Кроме того, если присмотреться поближе, то станет заметным довольно грубый переход между небом и лесом, а также в других местах, где между исходными тенями и светами имелась выраженная граница.

У нас с вами тут не какой-нибудь Merge to HDR Pro, а самая настоящая ручная работа, поэтому мы постараемся всё сделать качественно и красиво.
Размытие краёв маски
Выберем маску слоя Shadows (именно маску, а не сам слой) и применим к ней размытие по Гауссу (Filter > Gaussian Blur). Здесь очень важно подобрать правильный радиус размытия. Возьмёте слишком маленький радиус – изображение останется плоским, возьмёте слишком большой – получите примерно следующее.

Вот из-за таких фотографий HDR и пользуется дурной славой. Эти набившие оскомину ореолы или гало вокруг контрастных границ являются визитной карточкой бездарно слепленного HDR. К слову, большинство программ и плагинов для автоматического получения HDR-изображений выдают очень похожий результат.
Характерно, что если абстрагироваться от окружённой ореолом границы между лесом и небом, то прочие части изображения выглядят вполне сносно – намного живее и контрастнее, чем, если бы размытие совсем не применялось, или оно было бы ограничено радиусом в пару пикселей. Т.е. для сцен, где отсутствуют выраженные контрастные границы, большой радиус размытия (20-50 пикселей) вполне оправдан. Вот пример такой фотографии:

В нашем же случае нужно совсем легонько размыть маску в районе границы, а в остальных областях применить более интенсивное размытие. Делается это так. Сперва размоем всю маску на 1 пиксель. Затем выделим те области, которые нужно размыть посильнее, т.е. всё, кроме границы неба с лесом. Для этого перейдём в режим быстрой маски, нажав клавишу Q. Теперь выберем кисть (B), установим непрозрачность (Opacity) на 100 %, жёсткость (Hardness) на 0, а размер (Size) в районе 50-100 пикселей в зависимости от размеров фотографии и характера границы. Выберем чёрный цвет (D) и закрасим границу и прилегающие к ней участки. Важно, чтобы переход от закрашенной области к незакрашенной был как можно мягче.

Снова нажмём Q, чтобы выйти из режима быстрой маски и убедимся, что выбранными оказались именно подлежащие размытию области изображения. Снова выберем маску слоя Shadows и применим к ней размытие по Гауссу с радиусом 20 пикселей. Размытию подвергнутся только области, находящиеся под выделением, чего мы и добивались.


Наведите курсор, чтобы сравнить с версией до размытия.
А вот и фрагмент границы при 100 % увеличении. На него тоже можно навести курсор для сравнения.


Всё ещё не идеально, хотя и лучше, чем было. Однако мы ещё не закончили.
Ручная коррекция маски
Убедимся, что у нас выбрана маска слоя Shadows, и с помощью мягкой чёрной кисти с плотностью в районе 15-20 % немного уплотним маску в тех местах, где, как мне думается, слой Highlights должен проступать более явственно. В первую очередь я поправил многострадальную границу неба с лесом, чтобы лес всё-таки выглядел темнее неба, как это обычно и бывает в реальной жизни. Затем я прошёлся по всему небу, особенно по верхним углам кадра, которые показались мне неестественно светлыми, а также немного притемнил самый низ кадра, чтобы привлечь внимание зрителя к постройкам.
При желании, на этом же этапе можно взять белую кисть и проявить слой Shadows, там, где это уместно. Сейчас мне это не понадобилось.
HDR-изображение приобрело практически завершённый вид.


И даже граница смотрится прилично.


Дальнейшая обработка
Последующие этапы обработки HDR-изображения ничем не отличаются от таковых при работе с обычной фотографией. Подробнее об этом сказано в статье «Обработка фотографий в Adobe Photoshop».
Конкретно в разбираемом нами примере я немного повысил контраст и цветовую насыщенность с помощью S-образной кривой, удалил пару пылинок в небе и избирательно увеличил резкость переднего плана при помощи нерезкого маскирования (Unsharp Mask). Вот, что у меня получилось в итоге.


Если специально не присматриваться, то и не скажешь, что перед вами HDR. Именно к такому эффекту и стоит стремиться. Хочется, чтобы при взгляде на фотографию зритель думал: «Какой красивый закат!», – а не: «Какой красивый HDR!». Не стоит превращать технический приём в основной предмет фотографии. В противном случае вы даёте людям повод усомниться в наличии там настоящего предмета.
Об умеренности
Основная болезнь, поражающая фотолюбителя, только что усвоившего азы HDR, – это отсутствие чувства меры. Занимаясь комбинированием различных экспозиций не стоит перегибать палку, иначе вы рискуете получить наинеестественнейшую безвкусицу с самыми нелогичными тональными переходами, выраженными ореолами и искажёнными цветами. Всё это извинительно, если ваша цель – сюрреализм, и подобная абстрактность позволяет вам оторваться от унылой действительности. Другое дело, если вы тяготеете к более-менее реалистичной фотографии, но недостаток динамического диапазона вашей камеры мешает вам запечатлеть некоторые сцены посредством одной экспозиции. В последнем случае HDR служит именно для достижения большей естественности изображения, а сама методика, позволяющая расширить динамический диапазон, должна оставаться как бы за кадром. HDR требует от фотографа вкуса и умеренности. Например, интерьер комнаты не может быть ярче, чем освещённый солнцем пейзаж за окном. HDR позволяет смягчить контраст между ними, но общие тональные отношения должны оставаться естественными. Точно также силуэты деревьев на фоне закатного неба всегда будут темнее самого неба, и не нужно идти против природы только потому, что у вас есть такая возможность.
На мой взгляд, HDR-фотография хороша тогда, когда вы не можете с ходу определить, HDR это, или нет. Да и не так уж часто этот ваш HDR бывает нужен. Автор старается прибегать к HDR только тогда, когда получить фотографию обычным способом затруднительно или невозможно. Знайте и вы меру.

Благодарю за внимание.
Василий А.
Post scriptum
Если статья оказалась для вас полезной и познавательной, вы можете любезно поддержать проект, внеся вклад в его развитие. Если же статья вам не понравилась, но у вас есть мысли о том, как сделать её лучше, ваша критика будет принята с не меньшей благодарностью (хотя и с меньшим удовольствием).
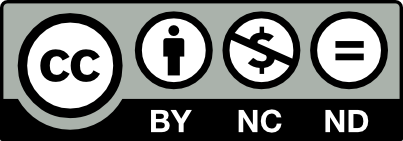
Не забывайте о том, что данная статья является объектом авторского права. Перепечатка и цитирование допустимы в некоммерческих целях при наличии действующей ссылки на первоисточник, причём используемый текст не должен ни коим образом искажаться или модифицироваться.
Вернуться к разделу "Редактирование снимков"