Конвертация RAW-файлов в Adobe Lightroom

Adobe Photoshop Lightroom является едва ли не самым популярным на сегодняшний день RAW-конвертером. Помимо собственно обработки RAW-файлов Lightroom можно использовать для каталогизации фотографий, а также для подготовки изображений к печати или публикации в Интернете. Иными словами, программа представляет собой полноценную фотолабораторию, и для многих фотолюбителей Lightroom может оказаться единственным приложением, необходимым для работы с цифровыми снимками.
В настоящей статье я познакомлю вас с основами редактирования RAW-файлов в Adobe Lightroom на примере фотографии скалистого склона горы Паасонвуори. При написании статьи я пользовался пятой версией программы, однако описанный ниже алгоритм обработки полностью актуален как для более свежей шестой версии, так и для более старой – четвёртой.
Начало работы
В отличие от большинства RAW-конвертеров Lightroom не позволяет открывать RAW-файлы непосредственно. Все файлы, подлежащие обработке, необходимо предварительно импортировать в специально созданный виртуальный каталог. Каталог представляет собой своего рода базу данных, содержащую информацию об импортированных RAW-файлах, а также обо всех изменениях, которым фотографии были подвергнуты в процессе редактирования. Само собой разумеется, что исходные RAW-файлы при этом остаются неповреждёнными.
Прежде всего, выберем модуль Library из списка модулей, расположенного справа вверху. Затем нажмём на кнопку Import… слева внизу и в панели Source укажем путь к папке с RAW-файлами, нуждающимися в конвертации. Отметим нужные файлы и нажмём кнопку Import справа внизу. Фотографии будут добавлены в библиотеку.
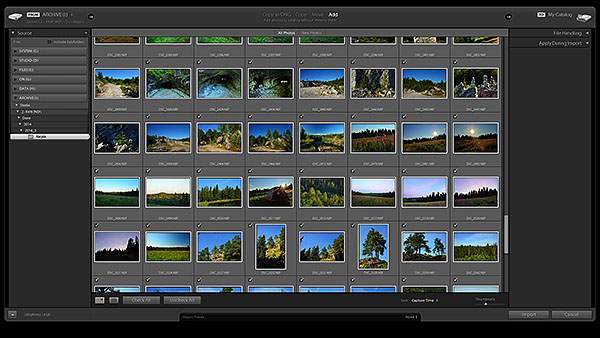
Импортировав RAW-файл, перейдём к модулю Develop, где и будет осуществляться собственно редактирование снимка. Для пакетной обработки следует выбрать несколько файлов, после чего вносимые изменения будут применяться ко всей серии.
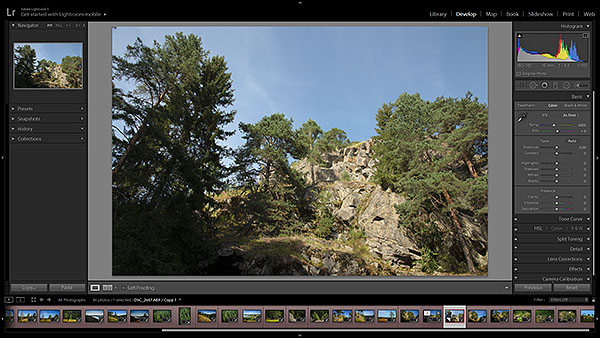
Все параметры обработки можно сохранять в виде пресетов, а затем моментально вызывать их через меню Presets. Это позволяет экономить время при обработке фотографий, сделанных в более-менее стандартных условиях. Некоторое количество готовых пресетов поставляется вместе с Adobe Lightroom по умолчанию, а если этого мало, то в Интернете можно найти пресеты на любой вкус. Однако сегодня наша задача – обработать снимок вручную.
Справа вверху расположена цветная гистограмма, под ней находится панель инструментов специального назначения, а ещё ниже – раскрывающиеся панели, содержащие группы основных инструментов для редактирования изображений.
Первым делом советую найти панель Camera Calibration и в разделе Profile выбрать профиль, который будет отвечать за базовые настройки цветопередачи и общего контраста. Я предпочитаю использовать Camera Neutral, поскольку мне проще работать, увеличивая по мере необходимости контраст и насыщенность, а не убавляя их. Любой профиль можно при желании настроить по своему вкусу.
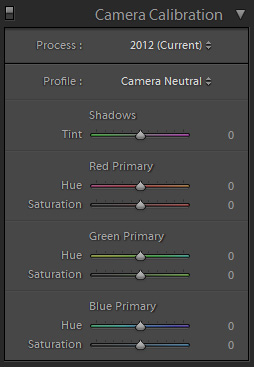
Обработка изображения
Обычно я работаю с панелями инструментов примерно в той последовательности, в которой они расположены разработчиками Lightroom (исключение мы сделали только для Camera Calibration).
Basic
Здесь собраны основные параметры, влияющие на общий вид изображения.
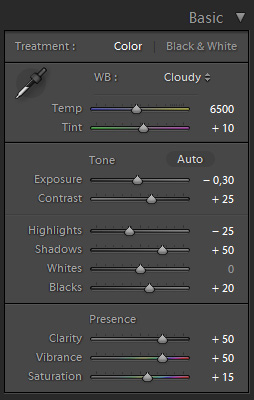
Опция Treatment позволяет переключаться между цветным (Color) и чёрно-белым (Black&White) процессами. Сегодня я буду работать в цвете.
White Balance – баланс белого. Если вас не устраивает баланс белого, сохранённый камерой в момент съёмки (As Shot), вы можете изменить его, выбрав любой из предлагаемых в выпадающем меню вариантов, или настроить баланс белого вручную с помощью инструментов Temp и Tint. Temp (Temperature) регулирует цветовую температуру, делая снимок теплее или холоднее, а Tint управляет цветовым смещением, т.е. отклонением цветового баланса в сторону зелёного или пурпурного оттенка.
Несмотря на то, что снимок был сделан в ясную погоду, я выберу баланс белого Cloudy (Temp 6500 K; Tint +10), чтобы добиться более тёплого колорита.
Значения как Tint, так и Temp очень сильно зависят от условий освещения и от характера цветопередачи вашей камеры. В пейзажах я руководствуюсь исключительно собственным вкусом и здравым смыслом, а для студийных снимков устанавливаю баланс белого более точно с помощью пипетки White Balance Selector. Указав на область, которая должна иметь нейтральный оттенок (белая бумага или специальная серая карта), вы выровняете цветовой баланс фотографии по этому образцу.
Exposure – экспозиция, а точнее экспокоррекция, изменяет общую яркость изображения. В случае с нашим пейзажем я уменьшу экспозицию на треть ступени, установив значение -0,30. Обратите внимание на то, что ползунок Exposure затрагивает, прежде всего, средние тона и, в значительно меньшей степени, света и тени, для которых имеются особые инструменты.
Contrast – контраст. Управляет общим контрастом изображения с помощью S-образной кривой, изменяя разницу в яркости между самыми тёмными и самыми светлыми участками. Сейчас я установлю значения Contrast на +25.
Следующие два инструмента работают в паре, позволяя избирательно управлять яркостью светов и теней:
Highlights – света. Помогает проявить детали в излишне ярких светах. Поставлю -25.
Shadows – тени. Осветляет тени наподобие заполняющей вспышки. +50 позволят немного проявить детали в левом нижнем углу фотографии.
Следующая пара инструментов действует ещё более узко, затрагивая лишь крайние точки гистограммы, что бывает необходимо для борьбы с клиппингом, или, наоборот, с недостатком контраста:
Whites – точка белого цвета. Оставлю без изменений – белый цвет и так на своём месте.
Blacks – точка чёрного цвета. Поставлю +20, чтобы сделать тени не такими чернильными.
Поэкспериментируйте со связками Highlights/Shadows и Whites/Blacks, чтобы уяснить, чем они отличаются друг от друга.
При желании можно настраивать параметры инструментов Exposure, Highlights, Shadows, Whites и Blacks непосредственно в окне гистограммы, перемещая мышкой соответствующие тональные диапазоны.
Clarity – чёткость или локальный контраст. Clarity – это наиполезнейший инструмент, поскольку во многих сценах приходится сталкиваться с недостатком именно локального контраста, в то время как общий контраст в порядке или даже избыточен. Но будьте осторожны: в погоне за детализацией легко перегнуть палку и получить неестественные ореолы вокруг объектов. Обычно я не превышаю значения Clarity +50.
Vibrance и Saturation управляют насыщенностью цвета. Разница между ними – в избирательности. Если Saturation повышает насыщенность всех цветов без разбора, то Vibrance работает более деликатно, увеличивая интенсивность лишь наименее сочных цветов. Я установлю значения Vibrance +50 и Saturation +15.
Зачастую после настройки всех инструментов вкладки Basic я возвращаюсь к ползункам баланса белого, чтобы подкорректировать их с учётом всех изменений параметров яркости, контраста и цветовой насыщенности, которые могли оказать влияние на цветовой баланс.
Перед вами результат применения инструментов панели Basic. Вы можете сравнить его с исходным изображением, наведя курсор на картинку.


В целом фотография уже смотрится сносно, но наша работа ещё не окончена.
Прежде всего, мне бы хотелось немного притенить небо в верхней части кадра и сделать его чуть более синим и холодным. Кроме того, я нахожу, что правый нижний угол фотографии выглядит слишком светлым по сравнению с левым и своей пестротой отвлекает внимание от центра композиции.
В обоих случаях нам поможет Graduated Filter (градиентный фильтр) из панели специальных инструментов. Он представляет собой имитацию настоящего градиентного светофильтра, но обладает большим разнообразием настраиваемых параметров.
От верхнего края фотографии до скал в центре кадра я протяну градиент со следующими параметрами: Temp -15; Highlights -25. Небо стало темнее и холоднее.
Затем я добавлю ещё один небольшой градиент в нижнем правом углу с параметрами: Temp -20; Exposure -2.0; Clarity -25. Теперь тени в правом и левом нижних углах уравновешивают друг друга.
Сравните изображение с градиентными фильтрами и без.


Помимо обычных линейных градиентов вы можете воспользоваться также градиентом радиальным (Radial Filter). Для воздействия на области изображения, имеющие сложные границы, целесообразным является применение корректирующей кисти (Adjustment Brush).
Панель Tone Curve позволяет тонко регулировать яркость и контраст изображения с помощью кривых. Я редко пользуюсь кривыми в Lightroom, т.к. обычно мне хватает возможностей панели Basic.
HSL / Color / B & W
Панель HSL / Color / B & W предназначена для тонкой цветокоррекции и в действительности включает в себя три отдельные панели: HSL, Color и B & W.
HSL и Color позволяют работать с индивидуальными цветовыми каналами. Для каждого из цветов доступны три параметра: Hue (тон или оттенок) Saturation (насыщенность) и Lightness (светлота или яркость). Разница между панелями HSL и Color в том, что панель HSL разбита на три вкладки – Hue, Saturation, Lightness, – в каждой из которых имеются ползунки для каждого из восьми цветовых каналов, а панель Color, наоборот, разбита на восемь вкладок (по числу цветов), в каждой из которых присутствуют ползунки Hue, Saturation и Lightness.
В настоящем примере я воспользуюсь вкладкой Hue в панели HSL чтобы немного подкорректировать цветопередачу: Orange -10; Green +10; Aqua +10; Blue +10.
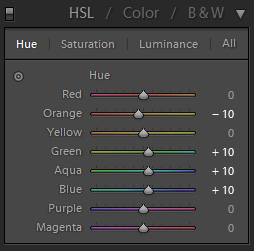
Панель B & W позволяет превратить цветную фотографию в чёрно-белую.
Панель Split Toning предназначена для тонирования чёрно-белых фотографий и сейчас мы её пропустим.
Detail
Эта панель отвечает за техническое качество изображения на микроуровне, т.е. за повышение резкости (Sharpening) и подавление шумов (Noise Reduction).
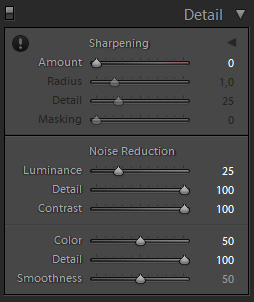
Если вы собираетесь впоследствии обрабатывать фотографию в Фотошопе, то на данном этапе повышение резкости лучше отключить, установив Amount на 0. Если же вы хотите уже на выходе из Лайтрума получить полностью готовый файл, то применить повышение резкости следует сейчас. Мои стандартные настройки: Amount 100; Radius 1; Detail 10; Masking 0. Впрочем, должен заметить, что качество повышения резкости в Adobe Lightroom оставляет желать лучшего.
С подавлением же умеренных шумов, особенно хроматических, Lightroom справляется весьма неплохо. Как правило, я использую следующие параметры: Luminance 25; Detail 100; Contrast 100; Color 50; Detail 100; Smoothness 50. Первые три параметра отвечают за ахроматический (яркостной) шум, остальные – за хроматический (цветной). При подавлении яркостного шума следует проявлять особую осторожность, чтобы не получить замыленную картинку.
Работая с панелью Detail, всегда рассматривайте изображение на 100% увеличении, иначе вы рискуете не заметить возможную деградацию качества.
Lens Corrections
Здесь можно исправлять аберрации объектива, а также перспективные искажения. Панель Lens Corrections содержит четыре вкладки: Basic, Profile, Color и Manual.
Для большинства фотографий достаточно поставить во вкладке Basic галочку напротив пункта Remove Chromatic Aberrations. Lightroom способен автоматически устранять хроматические аберрации объективов, и я использую эту опцию постоянно.
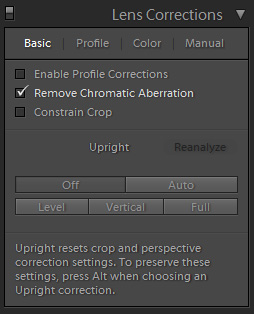
Вкладка Color позволяет более тонко настроить коррекцию хроматических аберраций, но обычно всё прекрасно работает и со стандартными параметрами.
Вкладка Profile отвечает за исправление дисторсии объектива и виньетирования. Советую прибегать к этим функциям только в тех случаях, когда дисторсия или виньетирование видны невооружённым глазом, и снимок от этого действительно страдает. В настоящий же момент мне не к чему придраться.
Вкладка Manual служит для ручной коррекции. Здесь можно поправить заваленный горизонт и перспективные искажения, однако, и это нам сейчас не нужно.
Обычно именно на этом этапе я осуществляю кадрирование изображения при помощи инструмента Crop Overlay из панели специнструментов. Далеко не каждая фотография нуждается в кадрировании, но в настоящем примере я немного обрежу левый край кадра из композиционных соображений.
Effects
Спецэффектов в Лайтруме немного: виньетирование (Post Crop Vignetting) и зерно (Grain). От применения зерна я, пожалуй, воздержусь, а вот умеренное виньетирование будет кстати. Я слегка притеню края изображения, установив Amount -15.
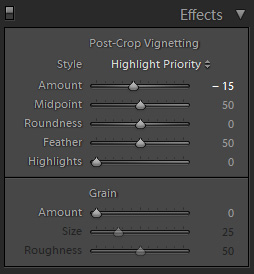
С панелью Camera Calibration мы уже разобрались в самом начале, а значит, обработку фотографии можно считать законченной.
Экспорт изображения
По завершению редактирования RAW-файла следует сконвертировать его в какой-нибудь удобоваримый графический формат. Нажмите Ctrl/Cmd+Shift+E, чтобы открыть диалоговое окно экспорта. В выпадающем меню Export to выберите Hard Drive; в разделе Export Location укажите конкретное место на жёстком диске, куда должен быть сохранён файл; в разделе File Settings выберите подходящий формат конечного файла и укажите его параметры. Обычно, если я планирую дальнейшую обработку фотографий в Фотошопе, я конвертирую RAW-файлы в 8-битный сжатый TIFF (8-bits/component, LZW). Если же дополнительная обработка не требуется, можно выбрать JPEG. Цветовое пространство в обоих случаях – sRGB. В завершение нажмите кнопку Export.
***
Напоследок вы можете сравнить результат обработки в Adobe Lightroom с исходной фотографией (наведите курсор для сравнения).


О прочих модулях Adobe Lightroom
Вы могли заметить, что помимо модулей Library и Develop, которыми мы пользовались в процессе работы, в Lightroom имеются ещё пять модулей, которые нам так и не пригодились: Map, Book, Slideshow, Print и Web. Зачем же они нужны?
Модуль Map служит для геолокации снимков. Вы можете указать координаты места съёмки вручную или воспользоваться данными GPS, записанными в EXIF. Модуль Book позволяет создавать фотокниги, Slideshow – презентации, а Web – фотогалереи для вебсайтов. Модуль Print предназначен, как не сложно догадаться, для печати фотографий.
Lightroom или Camera Raw?
Adobe Lightroom и Adobe Camera Raw построены на общем движке, и потому обеспечивают абсолютно идентичное качество конвертации RAW-файлов. Разница между ними в том, что Lightroom представляет собой самостоятельную программу, в то время как ACR встроен в Adobe Photoshop в виде плагина. Если для редактирования ваших снимков вам достаточно средств Lightroom, то, конечно же, Photoshop вместе с ACR вам ни к чему. Однако если вы, как и автор, предпочитаете кропотливо обрабатывать каждую фотографию – без Фотошопа вам не обойтись, и в этом случае в качестве RAW-конвертера целесообразно будет использовать Adobe Camera Raw. Кроме того, я нахожу, что поставляющийся вместе с Фотошопом каталогизатор Adobe Bridge обладает более широким спектром возможностей, чем модуль Library в Adobe Lightroom, да и лайтрумовская система каталогов не кажется мне удачной. Интерфейс ACR выглядит несколько аскетично по сравнению с гламурным Лайтрумом, но лично мне такой суровый минимализм вполне по душе.
Благодарю за внимание.
Василий А.
Post scriptum
Если статья оказалась для вас полезной и познавательной, вы можете любезно поддержать проект, внеся вклад в его развитие. Если же статья вам не понравилась, но у вас есть мысли о том, как сделать её лучше, ваша критика будет принята с не меньшей благодарностью (хотя и с меньшим удовольствием).
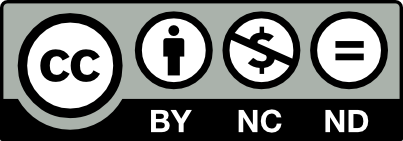
Не забывайте о том, что данная статья является объектом авторского права. Перепечатка и цитирование допустимы в некоммерческих целях при наличии действующей ссылки на первоисточник, причём используемый текст не должен ни коим образом искажаться или модифицироваться.
Вернуться к разделу "Редактирование снимков"