DxO Optics Pro

Тот факт, что сам я для обработки RAW-файлов предпочитаю пользоваться Adobe Camera Raw, не мешает мне считать французский RAW-конвертер DxO Optics Pro прекрасной программой. Более того, до выхода седьмой версии ACR моим основным конвертером был именно DxO Optics Pro, поскольку на тот момент он обеспечивал лучшее, с моей точки зрения, качество конверсии. Сегодня конвертеры от DxO и Adobe стоят весьма близко по уровню качества конечного изображения, и выбор между ними является делом индивидуального вкуса. Adobe Camera Raw больше подходит для вдумчивой и неторопливой работы, в то время как DxO делает упор на быструю обработку RAW-файлов и даже предлагает фотографу множество готовых пресетов, избавляющих новичка от необходимости досконально разбираться в программе. Многие инструменты DxO Optics Pro прекрасно справляются со своей задачей даже в автоматическом режиме.
Чтобы убедиться в том, что возможностей DxO Optics Pro более чем достаточно для работы с RAW-файлами, возьмём в качестве примера одну из моих карпатских фотографий и попробуем довести её до ума.
Я буду использовать актуальную на момент написания статьи версию программы – DxO Optics Pro 10, – но практически все инструменты, которыми мы будем пользоваться, доступны в том или ином виде и в более ранних версиях. Следует также упомянуть, что DxO Optics Pro издаётся в двух вариантах – Essential Edition и Elite Edition, – которые отличаются ценой и функциональностью. Те случаи, когда отличия между Essential и Elite имеют практическое значение, будут специально оговариваться по ходу повествования.
Панели Organize и Customize
Рабочее пространство DxO Optics Pro организовано в виде двух основных панелей: Organize и Customize. Слева вверху вы можете видеть две большие кнопки, предназначенные для переключения между панелями.
Панель Organize представляет собой примитивный файловый менеджер. Слева расположено дерево папок, ниже – список проектов, а совсем внизу в виде ленты иконок отображается содержимое выбранной в настоящий момент папки или проекта.
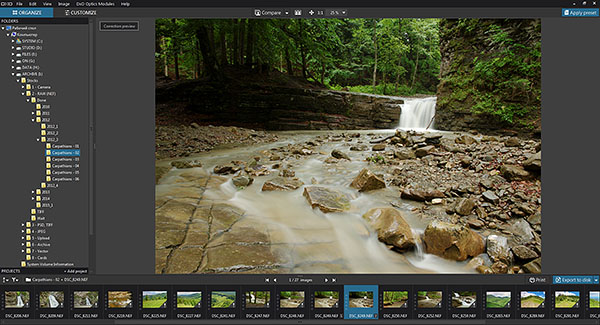
Я предпочитаю работать с файлами непосредственно в тех папках, в которых они хранятся у меня на жёстком диске, но в качестве альтернативного подхода DxO Optics Pro позволяет создавать отдельные виртуальные проекты и добавлять в них любые файлы, вне зависимости от их физического расположения.
Выбрав папку или проект с нуждающимися в обработке RAW-файлами, перейдём к панели Customize. Всё самое интересное происходит именно здесь. Панель Customize включает в себя все инструменты, имеющие отношение к редактированию изображений и описанию которых будет посвящена большая часть настоящей статьи.
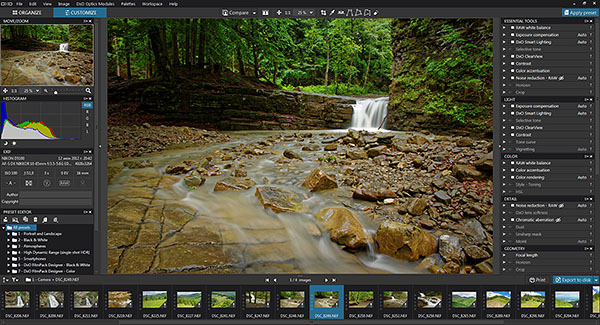
Вплоть до восьмой версии DxO Optics Pro присутствовала ещё и третья панель – Process, – функции которой теперь выполняет расположенная справа внизу кнопка Export to Disk, о которой мы поговорим позже.
Настройка DxO Optics Pro
Перед началом работы с DxO Optics Pro не лишним будет настроить некоторые параметры программы. Оговорюсь, что даже с настройками по умолчанию всё работает неплохо, и данный шаг мы предпринимаем просто потому, что мне нравится всё контролировать. Так что мы всё же откроем меню настроек: Edit > Preferences.
Во вкладке General, в разделе Correction settings желательно поставить галочки в пунктах Save settings in sidecar file (.dop) automatically и Load settings from sidecar file (.dop) automatically. Это нужно для того, чтобы программа самостоятельно сохраняла все внесённые вами в процессе работы изменения, а при последующем открытии файла снова загружала их. Сами RAW-файлы при этом остаются, конечно же, неповреждёнными, поскольку все параметры обработки записываются в дополнительных файлах настроек с расширением .dop, которые автоматически создаются для каждого из обрабатываемых RAW-файлов. Кроме того, для любого файла можно создать произвольное число виртуальный копий (Ctrl/Cmd+J), к каждой из которых могут быть применены различные настройки.
В пункте The following presets will be applied to new images discovered by DxO OpticsPro можно выбрать пресеты, которые будут по умолчанию применяться ко всем новым файлам. Для начала я советую и для RAW, и для RGB (имеются в виду TIFF и JPEG) выбрать 4 - No correction, т.е. не вносить никаких изменений. Позже, когда вы разберётесь с программой и поймёте, к каким настройкам вам приходится прибегать чаще всего, вы сможете записать собственные пресеты и установить их в качестве параметров по умолчанию.
В разделе DxO OpticsPro Database вы можете указать удобное для вас расположение базы данных, в которой будут храниться проекты DxO.
Вкладку Display можно пропустить, а во вкладке Performance, в разделе Cache следует указать папку для хранения временных файлов (желательно не на системном диске), а также их максимальный объём (не меньше 1000 Мб).
Сохраните настройки, нажав «OK».
При открытии любого нового фала DxO Optics Pro автоматически определяет, какой камерой и каким объективом был сделан снимок, после чего предлагает скачать и установить соответствующий модуль, который необходим для корректной работы ряда инструментов (исправление оптических аберраций, подавление шума и т.д.), учитывающих индивидуальные особенности вашего оборудования. Если нужные вам модули по какой-либо причине оказались не установлены, вам следует открыть меню DxO Optics Modules > Download Additional DxO Optics Modules и собственноручно выбрать те камеры и объективы, которыми вы пользуетесь.
Вплоть до девятой версии DxO Optics Pro включительно полный список фотоаппаратов поддерживался исключительно в Elite Edition. Предполагалось, что более дешёвыми редакциями программы будут пользоваться в основном владельцы недорогих камер. Начиная с десятой версии все модули, как для любительских, так и для профессиональных аппаратов, доступны в обеих редакциях.
Итак, необходимые модули установлены, и мы можем приступить непосредственно к редактированию нашей фотографии в панели Customize.
На любом этапе вы можете сравнить полученный результат с первоначальной картинкой, просто нажав Ctrl/Cmd+D или на кнопку Compare, расположенную вверху экрана.
Инструменты панели Customize
Средства для работы с изображением сгруппированы в тематические палитры. Обычно слева расположены информационно-административные палитры: Move/Zoom, Histogram, EXIF и Preset Editor, а справа – инструментальные: Essential Tools, Light, Color, Detail, Geometry, DxO ViewPoint и DxO FilmPack. Вы можете гибко настраивать рабочее пространство, располагая палитры в удобном для вас порядке. Лишние палитры можно свернуть, а то и вовсе закрыть.
В палитре Essential Tools собраны наиболее важные инструменты из прочих палитр. Моё мнение о том, какие инструменты являются наиболее важными, несколько отличается от мнения разработчиков DxO Optics Pro, поэтому я считаю целесообразным удалить палитру Essential Tools, а вместо неё создать собственную пользовательскую палитру с помощью пункта меню Palettes > Create user palette (доступно только в редакции Elite), и уже в неё добавить те инструменты, к которым я чаще всего прибегаю. В связи с тем, что ваши предпочтения могут не совпадать с моими, я воздержусь от каких бы то ни было рекомендаций по созданию пользовательских палитр – обработав с десяток фотографий, вы сами поймёте, какие инструменты вам нужны. А сейчас мы последовательно рассмотрим все палитры DxO, применяя по ходу дела те инструменты, которые понадобятся для редактирования конкретного снимка.
Информационно-административные палитры
Информационно-административными я условно называю палитры, не участвующие в редактировании изображения непосредственно, но необходимые для осуществления контроля над процессом редактирования.
Move/Zoom
Палитра Move/Zoom служит для навигации по изображению. Здесь какие-либо пояснения излишни.
Чтобы вписать изображение в экран нажмите F3, а чтобы увеличить изображение до 100% – F4.
Histogram
При желании вы можете просматривать не только трёхцветную (RGB) гистограмму, но и индивидуальные графики для каждого из цветовых каналов.
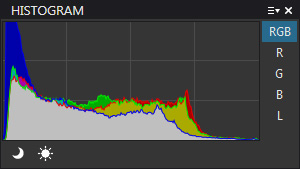
Маленькие кнопки с изображениями полумесяца и солнца включают индикацию клиппинга в тенях и светах соответственно. Клиппинг теней вполне допустим, а вот в светах его обычно стоит избегать, если речь не идёт о бликах или ярких источниках света.
EXIF
Здесь можно увидеть различные метаданные редактируемого файла, как то: модель камеры и объектива, дату съёмки, ISO, выдержку, диафрагму, фокусное расстояние и прочие съёмочные параметры.
Preset Editor
Если вам лень самому заниматься обработкой фотографии, вы вправе выбрать любой из готовых пресетов и применить его к открытому файлу. Кроме того, Preset Editor позволяет сохранять и редактировать свои собственные уникальные пресеты. Вообще-то это очень удобно, но сегодня наша задача – обработать снимок вручную в учебных целях, и потому пресеты мы использовать не станем.
Инструментальные палитры
Инструментальные палитры обычно располагаются справа, и с их помощью мы наконец-то приступим непосредственно к обработке нашего пейзажа.
Light
Палитра Light отвечает за яркость и контраст изображения.
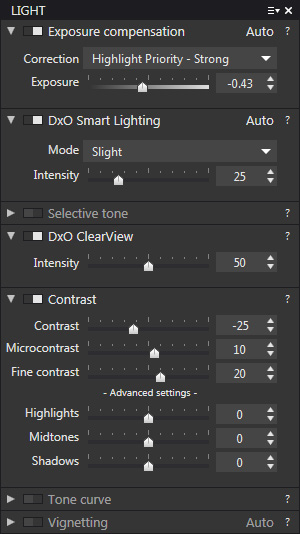
Exposure compensation – компенсация экспозиции или экспокоррекция изменяет общую яркость изображения, позволяя осветлить или затемнить весь снимок. Экспозицию можно корректировать вручную, двигая ползунок Exposure, или, что иногда более удобно, выбрать подходящий алгоритм автоматической экспокоррекции из выпадающего меню Correction. Обычно наилучшим вариантом является Smart, но для настоящего примера я выбрал Highlight Priority - Strong, чтобы исправить небольшую передержку в районе водопада. В результате DxO автоматически убавил экспозицию на 0,43 ступени.
Работая с Exposure compensation следует сфокусироваться в первую очередь именно на светах, не обращая внимания на некоторую общую недодержку. Осветлять снимок мы будем при помощи следующего инструмента.
DxO Smart Lighting – отвечает за осветление теней и деликатное восстановление пересветов. В большинстве случаев мне хватает режима Slight, но если снимок сильно недодержан, может понадобиться и более интенсивное осветление.
Selective tone – позволяет вручную регулировать яркость в пределах заданного тонального диапазона. Я редко использую этот инструмент, поскольку обычно мне вполне хватает связки Exposure compensation и DxO Smart Lighting, которые к тому же довольно удачно автоматизированы.
DxO ClearView – впервые появился в десятой версии DxO Optics Pro в редакции Elite и предназначен для повышения чёткости изображения путём устранения эффекта атмосферной дымки. Не знаю, как насчёт дымки, но положительный эффект заметен на большинстве пейзажных фотографий, даже если никакой дымки там не наблюдается. В нашем случае установлю интенсивность на 50.
Если вы пользуетесь одной из более ранних версий DxO или же десятой версией в её урезанном варианте Essential Edition и, соответственно, не имеете доступа к ClearView – не стоит переживать, – весьма схожего эффекта можно добиться, варьируя параметры инструмента Contrast.
Contrast – контраст. Ползунок Contrast управляет общим контрастом изображения с помощью S-образной кривой, изменяя разницу в яркости между самыми тёмными и самыми светлыми участками. Microcontrast усиливает чёткость изображения, выделяя мелкие детали. Fine contrast также управляет локальным контрастом, но действует несколько мягче, чем Microcontrast, и ориентирован на более крупные детали изображения.
Имейте в виду, что чрезмерное усиление локального контраста может привести к появлению неестественно выглядящих ореолов.
Сейчас я установлю значение Contrast на -25, Microcontrast на 10 и Fine contrast 20.
Подменю Advanced settings содержит отдельные ползунки для тонкой регулировки контраста в светах, полутонах и тенях, однако нужда в них возникает крайне редко.
Tone curve – позволяет управлять яркостью и контрастом при помощи кривых, но мне обычно с лихвой хватает упомянутых выше инструментов.
Vignetting – исправляет виньетирование объектива. В данном случае незначительное виньетирование не является недостатком снимка и не бросается в глаза, а потому и исправлять его мы не будем.


Наведите курсор для сравнения с исходным вариантом.
Color
Палитра Color включает в себя инструменты цветокоррекции.
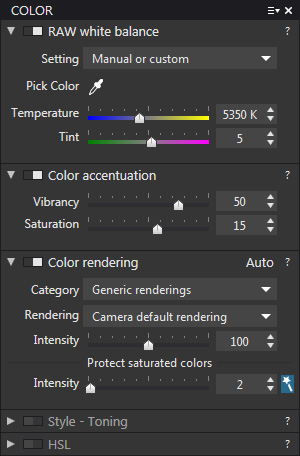
RAW white balance – баланс белого. По умолчанию включён баланс белого, сохранённый камерой в момент съёмки (As Shot), но вы можете выбрать любой из предлагаемых программой пресетов через выпадающее меню Settings или же настроить баланс белого вручную.
Ползунок Temperature регулирует цветовую температуру, делая снимок теплее или холоднее, а Tint – цветовое смещение, т.е. отклонение цветового баланса в сторону зелёного или пурпурного оттенка. Баланс белого в пейзажной фотографии – дело индивидуального вкуса, и сейчас мой вкус подсказывает мне установить Temperature на 5350 K, и Tint на 5.
Для студийных снимков я предпочитаю устанавливать баланс белого более точно с помощью пипетки Pick Color. Очевидно, что для корректного использования Pick Color необходимо, чтобы в кадре присутствовал какой-нибудь объект заведомо нейтрального тона.
Color accentuation – управляет насыщенностью цвета с помощью параметров Vibrancy и Saturation. Vibrance избирательно повышает насыщенность исходно наименее интенсивных цветов (с особым упором на синий), а Saturation одинаково действует на все цвета без разбора. Я остановлюсь на Vibrance 50 и Saturation 15.
Color rendering – базовые настройки цветопередачи и контраста. По умолчанию DxO воспроизводит цветовой профиль, характерный для вашей конкретной камеры. При желании вы можете выбрать из списка любую другую камеру, и программа постарается сымитировать соответствующий стиль. Меня вполне устраивают стандартные цветовые настройки, и менять я здесь ничего не намерен. Если бы я обрабатывал портрет, то, возможно, уменьшил бы интенсивность со 100 до примерно 50.
Опция Protect saturated colors предохраняет области, содержащие насыщенные цвета, от клиппинга. Включим режим Auto, нажав на кнопку с изображением волшебной палочки.
Style - Toning – служит для тонирования изображения. Ничего не имею против тонирования чёрно-белых фотографий, но цветную мы портить не будем.
HSL – инструмент для тонкой цветокоррекции, позволяющий работать с отдельными цветовыми каналами. Для каждого из цветов доступны три параметра: Hue (тон или оттенок) Saturation (насыщенность) и Lightness (светлота или яркость). В настоящий момент я доволен цветами на обрабатываемой фотографии, и менять их не стану.


Наведите курсор для сравнения.
Detail
Палитра Detail заведует техническим качеством изображения на микроуровне.
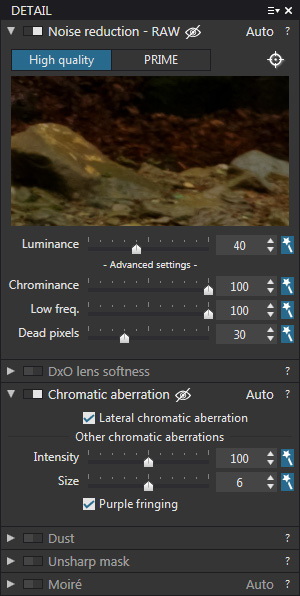
Noise reduction - RAW – подавление шума. DxO Optics Pro достаточно успешно борется с шумами даже в полностью автоматическом режиме, поэтому все параметры я предпочитаю установить на Auto. Вы можете также выбрать один из двух алгоритмов шумоподавления: High quality и PRIME. Теоретически PRIME должен быть эффективнее, но на практике, High quality более чем достаточно для не слишком шумных снимков, тем более что PRIME ощутимо замедляет конвертацию.
DxO lens softness – абсолютно бесполезный инструмент, которым команда DxO тем не менее очень гордится. Повышает резкость на периферии снимка, оставляя нетронутой центральную часть. Согласно задумке разработчиков, это должно привести к выравниванию резкости по всему полю кадра, но на деле только увеличивает число нежелательных артефактов.
Chromatic aberration – отличнейшим образом устраняет хроматические аберрации объектива. Советую включить все доступные опции.
Dust – инструмент для ручного удаления пыли и мусора. Работает неплохо, но, на мой взгляд, такие вещи удобнее делать в Adobe Photoshop уже после конвертации.
Unsharp mask – повышение резкости с помощью нерезкого маскирования. Если вы планируете дальнейшую обработку вашей фотографии в Фотошопе, то повышение резкости лучше отложить на потом. Если же вы хотите уже на выходе из DxO Optics Pro получить полностью готовый файл, то применить нерезкое маскирование следует сейчас. Мои стандартные настройки: Intensity 100-150; Radius 0,3-0,5; Threshold 0 и Edge Offset 0.
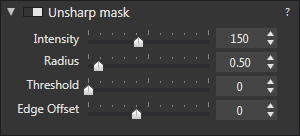
Moiré – частично устраняет муаровый узор, который иногда может возникать на объектах с выраженным периодическим рисунком (ткань, волосы, перья, черепица и т.д.). Большинство природных пейзажей абсолютно муаробезопасны и наш – не исключение.
Geometry
Палитра Geometry служит для выравнивания снимков, кадрирования и исправления дисторсии. Для большей наглядности можно включить сетку, нажав Ctrl/Cmd+G.
Focal length – в случае, если по какой-либо причине фокусное расстояние объектива сохранено в метаданных неверно, здесь можно вручную ввести истинное значение фокусного расстояния. Точная информация о фокусном расстоянии необходима для корректной работы инструментов палитр Geometry и DxO ViewPoint. В нашем случае фокусное расстояние указано правильно, и менять его не стоит.
Horizon – позволяет исправить заваленный горизонт, однако сейчас в этом нет необходимости.
Crop – кадрирование, посредством обрезки лишних частей изображения. Сейчас я вполне доволен кадрированием и резать ничего не буду. Если в процессе редактирования вы собираетесь править заваленный горизонт, исправлять дисторсию или перспективные искажения, то в меню Corretion советую выбрать Auto based on keystoning/horizon, а в меню Aspect ratio – Unconstrained.
Distortion – исправление дисторсии объектива. Можно править вручную, но лучше выбрать Auto with DxO Optics Module для полностью автоматической коррекции на основании данных DxO о вашем объективе. Я знаю, что для моего объектива характерна незначительная бочкообразная дисторсия, и если бы в кадре присутствовали абсолютно прямые линии, которые могли бы от этой дисторсии пострадать, я непременно воспользовался бы автоматической коррекцией. Но на данном пейзаже дисторсия совершенно незаметна для невооружённого глаза, а потому и к коррекции я прибегать не буду. Не стоит чинить то, что не сломано. Любое дополнительное вмешательство в изображение ведёт к деградации его качества.
***
В дополнение к описанным выше инструментам DxO предлагает (за дополнительную плату) ещё два плагина к своему конвертеру: DxO ViewPoint и DxO FilmPack.
DxO ViewPoint
Плагин включает в себя инструменты для исправления искажений, характерных преимущественно для широкоугольной оптики.
Perspective – коррекция перспективных искажений. Полезный инструмент, но мой пейзаж в нём не нуждается.
Volume deformation – исправляет искажение объектов, расположенных в углах кадра. Это может быть актуально при съёмке групповых портретов на широкоугольный объектив, если вы, конечно, увлекаетесь подобными экспериментами.
DxO FilmPack
Набор фильтров и спецэффектов, ориентированный, прежде всего, на хипстеров, ломографов и ностальжёров. Также здесь можно создать красивую чёрно-белую фотографию. Из всего многообразия инструментов DxO FilmPack я прибегну, пожалуй, только к Creative vignetting, чтобы немного притенить края кадра.
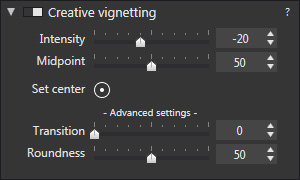
Экспорт изображения
Закончив редактирование пейзажа, нажмём на кнопку Export to disk или Ctrl/Cmd+K. В открывшемся меню следует выбрать формат конечного файла и указать его параметры. Обычно, если я планирую дальнейшую обработку фотографий в Фотошопе, я конвертирую RAW-файлы в 8-битный сжатый TIFF (8-bit compressed). Если же дополнительная обработка не требуется, можно выбрать JPEG.
***
Дело сделано. Предлагаю вам сравнить результат обработки в DxO Optics Pro с исходной фотографией (наведите курсор для сравнения).


Что не так с DxO Optics Pro?
DxO Optics Pro – отличный конвертер, и качество изображения на выходе меня полностью удовлетворяет. И всё-таки я предпочитаю Adobe Camera Raw. Почему?
Что касается рабочих инструментов, то я никак не могу простить DxO отсутствие в его арсенале градиентного фильтра. Graduated Filter, имеющийся и в Camera Raw, и в Lightroom, является исключительно полезным инструментом, и его отсутствие в других конвертерах не делает им чести. Должен признаться, что я с трудом подобрал для этого обзора такую фотографию, которая бы не заставила меня во время обработки ощутить потребность в градиентном фильтре или корректирующей кисти. Иными словами в DxO очень не хватает инструментов для локальной коррекции. Хотя, возможно, я просто придираюсь. Главная проблема всё-таки не в инструментах.
Вне зависимости от используемого мной RAW-конвертера, окончательную обработку фотографий я практически всегда осуществляю в Adobe Photoshop. А раз для чистовой отделки мне всё равно нужен Photoshop, то вводить в свой рабочий процесс дополнительную программу-конвертер имеет смысл только при условии, что по качеству конверсии RAW-фалов она объективно превосходит ACR, встроенный в Photoshop по умолчанию. Обладает ли DxO Optics Pro таким преимуществом перед Adobe Camera Raw в настоящее время? Нет, не обладает (ce est mon opinion). Отсюда вывод: если вы всё равно собираетесь использовать Photoshop, то дополнительный конвертер вам ни к чему.
Другое дело, если кто-то хочет уже на выходе из RAW-конвертера получить готовый продукт и не желает тратить время на возню с Фотошопом. В этом случае использование DxO Optics Pro вполне оправдано. Впрочем, на мой взгляд, тот же Adobe Lightroom, работающий на движке ACR, функционально превосходит DxO в качестве программы полного цикла. Так что, решать вам.
Благодарю за внимание.
Василий А.
Post scriptum
Если статья оказалась для вас полезной и познавательной, вы можете любезно поддержать проект, внеся вклад в его развитие. Если же статья вам не понравилась, но у вас есть мысли о том, как сделать её лучше, ваша критика будет принята с не меньшей благодарностью (хотя и с меньшим удовольствием).
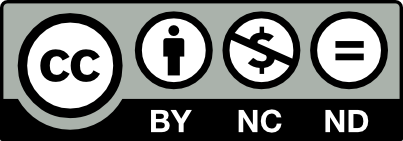
Не забывайте о том, что данная статья является объектом авторского права. Перепечатка и цитирование допустимы в некоммерческих целях при наличии действующей ссылки на первоисточник, причём используемый текст не должен ни коим образом искажаться или модифицироваться.
Вернуться к разделу "Редактирование снимков"